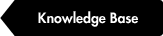Please note that in version 4.1 the Alt button is no longer in use.

At the bottom of the interface we have some functional buttons that can make your workflow easier. When any kind of guides from the plug-in have been applied on the document, you can hide them by clicking the Hide Guides button. This will hide/disable layers for: subcolumns, secondary columns, rows, subrows, secondary rows and image-lines.
If you only want to hide image-lines you can hold the Cmd or Ctrl key and then the Hide Guides button will say: Hide Image-lines, when clicked it will not hide the other layers. Useful when you quickly want to hide/show image-lines so that you can align your images with your text.
Hide Grid button, simply does that, it hides and shows the document grid. If horizontal lines have been placed then those will be toggled between the document grid. If you hold Cmd or Ctrl then Hide Grid will say Baseline, if clicked it will show or hide the baseline grid (leading lines).
Starting from 4.1, the Hide and Reset buttons Please note that starting from version 4.1 the Reset button has been completely removed to be replaced with the Hide button. This has been done to improve the user experience so that users can quickly hide the plug-in. The Hide button hides all sections and leaves you with top and bottom section of the plug-in, while hiding the middle section (like Document Setup and other sections).
Bring back all notification dialogs, this can be done by holding down the Cmd or Ctrl + Shift key and clicking Reset.

In Adobe InDesign CS6 and later if you add Alternate Layout the Hide Grid button will say Edit and allow you to edit your margins and columns using the native dialog in InDesign.
More information:
Video: Multiple and Alternate Masters